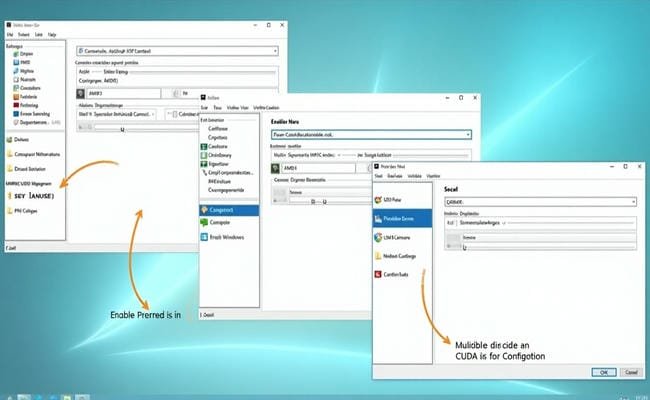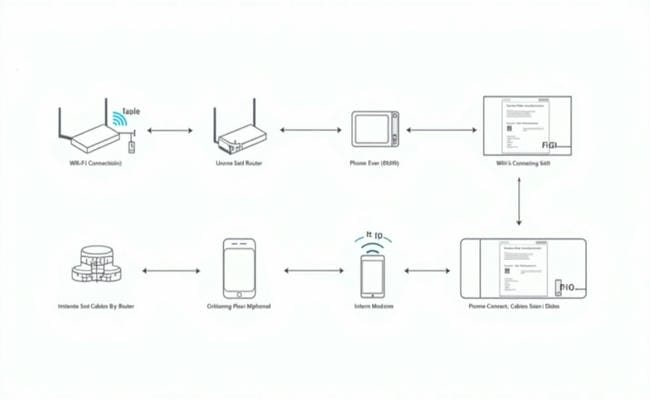How To Install A Volpa Use Floating Vality
January 24, 2025
How To Install Lid Lock Switch On Maytag 565fw1 Washer
January 24, 2025phpPgAdmin is a powerful web-based administration tool for managing PostgreSQL databases. Installing the latest version on Ubuntu 7.14 requires careful steps to ensure compatibility and proper configuration. This guide provides a clear process to get phpPgAdmin running smoothly.
Why Install phpPgAdmin on Ubuntu?
phpPgAdmin offers:
- A user-friendly interface for managing PostgreSQL databases.
- Features like data import/export, SQL query execution, and database administration.
- Simplified access to advanced PostgreSQL functionality.
Steps to Install phpPgAdmin on Ubuntu 7.14
- Update System Packages:
Open the terminal and run the following commands to update your system:
sudo apt update
sudo apt upgrade
- Install Apache, PHP, and PostgreSQL:
phpPgAdmin requires these components:
sudo apt install apache2 php libapache2-mod-php postgresql postgresql-contrib
- Download the Latest phpPgAdmin Version:
- Visit the official phpPgAdmin website or GitHub repository to download the latest version.
Use wget to download directly to your server:
wget https://github.com/phppgadmin/phppgadmin/releases/latest/download/phpPgAdmin.tar.gz
- Extract and Move Files:
Extract the downloaded file and move it to the web server’s root directory:
tar -xvzf phpPgAdmin.tar.gz
sudo mv phpPgAdmin /var/www/html/phppgadmin
- Set Permissions:
Ensure proper file permissions for the phpPgAdmin directory:
sudo chown -R www-data:www-data /var/www/html/phppgadmin
sudo chmod -R 755 /var/www/html/phppgadmin
- Configure Apache:
Create a new Apache configuration file for phpPgAdmin:
sudo nano /etc/apache2/sites-available/phppgadmin.conf
Add the following content:
<VirtualHost *:80>
ServerAdmin admin@example.com
DocumentRoot /var/www/html/phppgadmin
ServerName your-domain.com
<Directory /var/www/html/phppgadmin>
Options Indexes FollowSymLinks
AllowOverride All
Require all granted
</Directory>
ErrorLog ${APACHE_LOG_DIR}/error.log
CustomLog ${APACHE_LOG_DIR}/access.log combined
</VirtualHost>
Enable the site and restart Apache:
sudo a2ensite phppgadmin.conf
sudo systemctl restart apache2
- Configure phpPgAdmin:
Edit the configuration file to set up PostgreSQL connection:
sudo nano /var/www/html/phppgadmin/conf/config.inc.php
- Update connection settings to match your PostgreSQL setup.
- Access phpPgAdmin:
- Open your browser and navigate to http://your-server-ip/phppgadmin.
- Log in using your PostgreSQL credentials.
Tips for a Successful Installation
- Secure phpPgAdmin:
- Restrict access to trusted IPs by modifying the Apache configuration.
- Regular Updates:
- Keep phpPgAdmin, PostgreSQL, and related packages updated to ensure security and functionality.
- Test the Setup:
- Verify functionality by performing basic database operations through the phpPgAdmin interface.
Troubleshooting Common Issues
- Permission Denied:
- Double-check file permissions and ownership for the phpPgAdmin directory.
- Database Connection Error:
- Ensure PostgreSQL is running and the credentials in config.inc.php are correct.
- 404 Not Found:
- Confirm that the Apache configuration file is enabled and points to the correct directory.
Also Read: How To Install A Volpa Use Floating Vality
Conclusion
Installing the latest phpPgAdmin on Ubuntu 7.14 streamlines PostgreSQL database management with a user-friendly interface. By following these steps, you can set up and use phpPgAdmin efficiently.