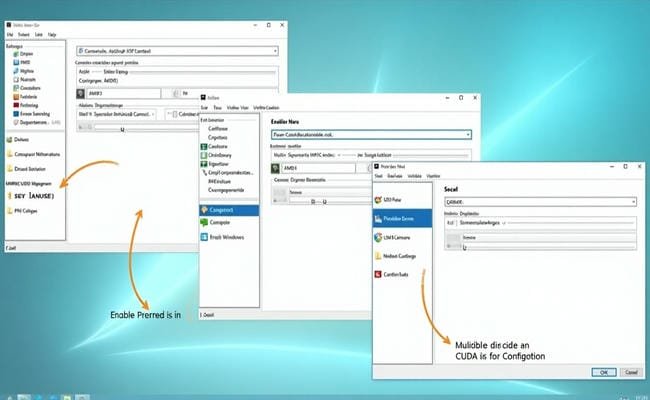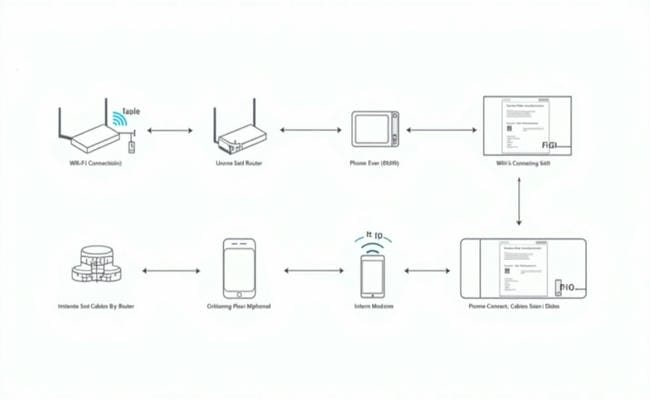How To Prevent Stationhead From Reseting Audio Levels
January 28, 2025
How To Print The $plugin_meta Array
January 28, 2025Printing labels on the HP 2852e printer is a straightforward process that ensures high-quality results for your labeling needs. This guide provides step-by-step instructions to achieve professional label printing.
Why Print Labels on HP 2852e Printer?
Printing labels with the HP 2852e offers:
- High-quality and precise printing for professional results.
- Convenience for personal or business labeling tasks.
- Cost-effective solution for producing custom labels.
Steps to Print Labels on HP 2852e Printer
- Prepare the Labels:
- Purchase labels compatible with inkjet printers.
- Ensure the labels are correctly sized for your project.
- Load the Labels into the Printer:
- Open the printer’s paper tray.
- Insert the label sheets with the printable side facing down.
- Adjust the paper guides to align with the label sheets.
- Configure Printer Settings:
- Open the document or template you want to print.
- Go to “File” > “Print” and select the HP 2852e printer.
- Click on “Preferences” or “Properties.”
- Select the appropriate paper type (e.g., “Labels”) and print quality.
- Use a Label Template:
- Download a label template compatible with your label sheets from software like Microsoft Word or Avery Design & Print.
- Customize the template with your desired text, images, or designs.
- Print a Test Page:
- Print a test page on plain paper to ensure alignment and accuracy.
- Hold the test page over the label sheet to check positioning.
- Print the Labels:
- Once satisfied with the alignment, load the label sheets back into the printer.
- Click “Print” to begin printing your labels.
- Inspect the Labels:
- Allow the ink to dry completely before handling the labels.
- Verify the print quality and alignment.
Tips for Successful Label Printing
- Use High-Quality Labels:
- Opt for labels specifically designed for inkjet printers to avoid smudging or misalignment.
- Adjust Printer Settings:
- Select a higher print quality for detailed designs or small text.
- Print in Batches:
- To prevent jamming, print small batches at a time if printing multiple sheets.
Troubleshooting Common Issues
- Labels Not Aligned Properly:
- Recheck the template alignment and ensure the paper guides are set correctly.
- Printer Jams:
- Use high-quality label sheets and ensure they are loaded correctly.
- Poor Print Quality:
- Clean the printer heads and use the correct paper type setting.
Also Read: How To Prevent Stationhead From Reseting Audio Levels
Conclusion
Printing labels on the HP 2852e printer is a simple process that produces professional-quality results. By following these steps, you can efficiently create customized labels for any purpose.